戴尔电脑怎样安装usb驱动程序
usb驱动安装的方法如下:
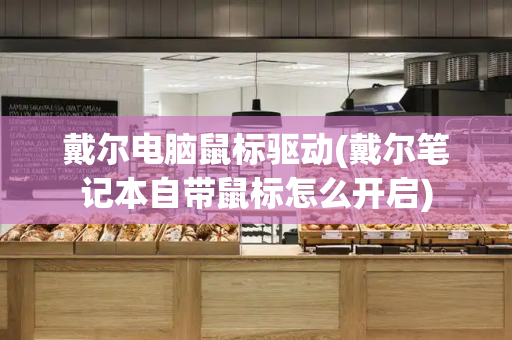
工具/原料:戴尔Inspiron 15、Win10、本地设置1.0。
1、进入系统,鼠标右键此电脑,点击“管理”。
2、打开“计算机管理”点击“设备管理器”。
3、点击打开“通用串行总线控制”找到需要安装驱动的一行(标有黄色感叹号的)鼠标右键“更新驱动程序”。
4、点击“自动搜索更新驱动程序软件”,可以联网自动搜索下载安装驱动。
5、如果选择的是“浏览我的计算机以查找驱动程序软件”,就需要先把驱动程序下载到本机,下载后选择安装。
6、点击浏览,选择存放驱动程序的地址。
7、点击下一步,等待驱动程序安装完成即可。
dell笔记本电脑开机显示f12怎么办
Dell笔记本电脑开机显示F2 Setup和 F12 Boot Options有两种情况:
情况一:由于主板BIOS的第一启动项变成软驱了,而不是光驱或者硬盘,才会出现无法引导设备的现象,也就无法进入系统中,一般遇上这样的现象,你只要进入BIOS中,将主板的第一启动项。方式如下:
1、计算机开机,按F12进入bios设置;选择Security选项卡,选择“Secure Boot”,按Enter进入;将Secure Boot的值设为“Disabled”,按esc返回;
2、选择“Startup”选项卡,将“UEFI/Legacy Boot”设置为"Both",设置之后,会弹出UEFI/Legacy Boot Priority项,将其值设置为“Legacy First”;
3、选择boot项,回车进入;用+键或-键,把硬盘启动项移到最上面第一项,即为第一启动;按F10,输入y,回车后保存并且退出即可。
情况二:如果按了F2进不去BIOS界面,表示无法检测到硬盘,极有可能是硬盘损坏了。应联系售后更换新硬盘。
拓展资料:
戴尔Win8笔记本屏幕闪烁的原因及解决方法:
原因一:可能是戴尔笔记本电脑的刷新率设置过低,从而导致屏幕抖动。
解决方法:
1、检查戴尔笔记本电脑闪屏的方法为用鼠标右键单击系统桌面的空白区域,从弹出的右键菜单中单击“属性”命令,进入到显示器的属性设置窗口。
2、单击该窗口中的“设置”标签,在其后弹出的对应标签页面中单击“高级”按钮,打开显示器的高级属性设置界面。
3、接下来单击高级属性设置界面中的“监视器”标签,从中可以看到显示器的刷新频率设置为“60”,这正是造成显示器屏幕不断抖动的原因。此时将新频率设置在“75”以上,再点击确定返回桌面就可以了。
原因二:可能是由于戴尔笔记本电脑的显卡驱动程序不正确,从而导致屏幕闪屏。
解决方法:
1、戴尔笔记本电脑出现闪屏这种情况后,此时不要再使用购买电脑时所配光盘中的驱动,可到网上下载对应显示卡的最新版驱动程序,然后打开“系统”的属性窗口,单击“硬件”窗口中的“设置管理器”按钮,进入系统的设备列表界面。
2、用戴尔笔记本电脑的鼠标右键单击该界面中的显示卡选项,从弹出的右键菜单中单击“属性”命令,然后在弹出的显卡属性设置窗口中,单击“驱动程序”标签,再在对应标签页面中单击“更新驱动程序”按钮。
3、接下来根据向导提示逐步将显卡驱动程序更新到最新版本,最后将戴尔笔记本的系统重新启动了一下,如果驱动安装合适,就会出现显示器刷新频率选择项了,再将刷新率设置成75Hz以上即可。
原因三:显示器很容易受到强电场或强磁场的干扰,这也会导致戴尔笔记本出现闪屏的问题。
解决方法:
1、为了将显示器周围的一切干扰排除干净,可将戴尔笔记本搬到一张四周都空荡荡的桌子上,然后进行开机测试,如果屏幕抖动的现象消失,那么说明你电脑原来的地方有强电场或强磁场干扰。
2、如果电源变压器离显示器和机箱太近,也会导致戴尔笔记本闪屏,因为电源变压器工作时会造成较大的电磁干扰,从而造成屏幕抖动。把电源变压器放在远离机箱和显示器的地方,可以让问题迎刃而解。
原因四:戴尔笔记本的显示卡接触不良。
解决方法:
1、打开机箱,将显示卡从插槽中拔出来,然后用手将显示卡金手指处的灰尘抹干净,最好找来柔软的细毛刷,轻轻将显卡表面的灰尘全部清除干净。
2、再用干净的橡皮在金手指表面擦拭了几下,以清除金手指表面的氧化层,最后将显示卡重新紧密地插入到主板插槽中,用螺钉将它固定在机箱外壳上。再开机进行测试,一般故障能够解决。
参考资料来源:百度百科:戴尔笔记本
怎么安装驱动戴尔电脑鼠标和键盘都不能动了
当戴尔电脑鼠标和键盘无法操作时,可以尝试以下两种方法来安装驱动程序。
首先,可以访问戴尔官方网站下载对应型号的驱动程序。在下载完成后,按照常规步骤进行安装即可。此方法确保了驱动程序的兼容性和稳定性,是解决驱动问题的首选方法。
如果希望简化操作流程,可以使用驱动精灵软件。通过驱动精灵,您可以自动检测所需的驱动程序,并根据需求进行安装。安装后,建议到设备管理器中检查是否成功安装了驱动程序。
安装驱动程序后,若鼠标和键盘仍无法正常使用,可能还需要对其他可能的问题进行排查。例如,确保设备正确连接,检查是否有其他软件或硬件冲突,或者尝试重启电脑。
希望以上方法能帮助您解决电脑鼠标和键盘无法操作的问题。如果问题依然存在,可能需要进一步的技术支持或检查硬件状况。在处理电脑问题时,请确保遵循安全操作指南,避免数据丢失或硬件损坏。







