如何查看笔记本的SN码
查看计算机的SN码(产品序列号),可以通过以下几种方式进行:
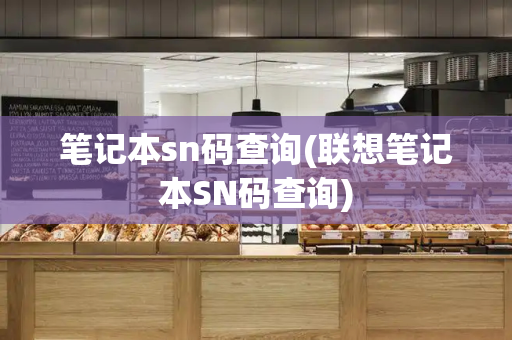
1.**物理标签查看**:在计算机机身的外壳上或底部,通常会有一个贴有设备序列号的物理标签。您可以仔细查找标有“SN”、“Serial Number”、“S/N”或类似字样的标签,其上的数字或字母组合即为SN码。这种方法直观且简单,适用于大多数计算机。
2.**BIOS/UEFI设置查看**:计算机在开机过程中,通常可以通过按下特定的按键(如F2、F10、Delete或Esc)进入BIOS(基本输入/输出系统)或UEFI(统一可扩展固件接口)设置界面。在设置界面中,寻找类似“System Information”、“System Configuration”、“Main”或“About”的选项,其中可能会包含设备序列号的信息。请注意,不同品牌和型号的计算机进入BIOS/UEFI的按键可能不同,且设置界面布局也可能有所差异。
3.**操作系统命令查看**:对于Windows系统,可以通过按下“Win+R”键打开运行窗口,输入“cmd”后回车进入命令提示符界面。在命令提示符中输入“wmic bios get serialnumber”命令并回车,即可在查询结果中看到SN码。这种方法无需进入BIOS/UEFI设置,且操作简便快捷。
4.**软件工具查看**:部分计算机品牌提供了官方的电脑管家或类似软件,通过这些软件也可以方便地查看SN码。例如,华为和荣耀品牌的电脑用户可以通过打开华为电脑管家或荣耀电脑管家,在相应的服务或设置选项中查看SN码。
5.**包装盒查看**:如果计算机的原始包装还在,您也可以在包装盒上找到SN码。通常,SN码会打印在包装盒的条形码下方或侧面标签上。
综上所述,查看计算机的SN码有多种方法,您可以根据自己的实际情况选择合适的方式进行操作。
如何查询笔记本的sn码
电脑sn码查询的方法如下:
工具:联想G510、Windows10、运行。
1、打开电脑“运行”,输入“cmd”,点击回车键。如图所示。
2、点击回车键后在弹出的页面中输入“wmic/?”,点击回车键。如图所示。
3、按下ESC键,在页面中输入“wmic bios get serialnumber”,点击回车键。如图所示。
4、点击回车键后,即可在下方看到SN序列号。如图所示。
电脑sn码的介绍
SN码是Serial Number的缩写,有时也叫SerialNo,也就是产品序列号,产品序列是为了验证“产品的合法身份”而引入的一个概念,它是用来保障用户的正版权益,享受合法服务的;一套正版的产品只对应一组产品序列号。别称:机器码、认证码、注册申请码等。
在电脑验机的时候,sn码是三码合一,这三码是指包装箱上的SN码,装箱清单上的SN码,机身后盖的SN码,每台机器的SN码都是独有的,不会出现一样的SN码。
笔记本sn码怎么查询
1、查看笔记本机身标签:这是最简单且直接的方法。大多数笔记本电脑的背面都会有一个标签,上面印有S/N或SerialNumber等字样,后面跟着的就是这台笔记本的序列号。有些笔记本的标签上可能没有直接写明“S/N”或“SerialNumber”,而是一串由数字、字母组成的代码,这个代码实际上就是序列号。如果笔记本是新买的,那么包装箱上通常也会有一个相同的标签,上面印有序列号。
2、通过命令提示符查看:如果笔记本背面的标签已经磨损或看不清,或者出于其他原因无法直接查看,那么可以通过命令提示符来查看序列号。具体操作步骤如下:打开笔记本电脑,按下Win键(Windows徽标键)和R键,打开“运行”对话框;在对话框中输入“cmd”,然后点击“确定”或按下回车键,打开命令提示符窗口;在命令提示符窗口中,输入“wmicbiosgetserialnumber”并按下回车键。稍等片刻,窗口中就会显示出笔记本电脑的序列号。
3、通过BIOS查看:BIOS(BasicInput/OutputSystem)是笔记本电脑的基本输入输出系统,它负责在启动过程中初始化硬件设备。在BIOS中,也可以查看到笔记本电脑的序列号。具体操作步骤如下:启动笔记本电脑,在启动过程中按下F2、F1、Del等按键进入BIOS设置界面(不同品牌的笔记本电脑进入BIOS的按键可能不同,具体请参考电脑说明书或品牌官网)。在BIOS设置界面中,找到“SerialNumber”或类似的选项,后面显示的就是笔记本电脑的序列号。这种方法需要笔记本电脑能够正常启动并进入BIOS。如果笔记本电脑无法启动或BIOS设置被锁定,那么这种方法也无法使用。







