联想笔记本进boot怎么进
一、通过F2或Fn+F2进入
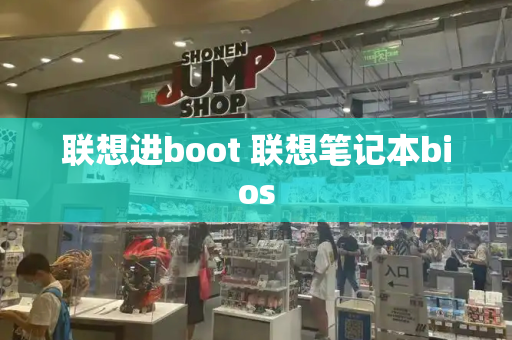
1、大部分的联想笔记本电脑,都是在开机后,不停按F2进入BIOS,有的则是需要先按住Fn,再按F2;
2、这样就进入到bios界面,不同型号的联想笔记本电脑bios界面不一样。
二、通过F1或Fn+F1进入
部分联想笔记本机型以及Thinkpad机型,是在开机过程中按F1进bios,有的需先按住Fn,再按F1进入BIOS。
三、通过启动菜单选择
1、一些机型不能通过F1或F2进入BIOS,那么这个时候尝试在启动时按F12或F11打开启动菜单,有的需要先按住Fn,再按F11或F12打开启动菜单;
2、在打开的Boot menu或Startup Device Menu中,通过↓方向键移动选择Enter Setup,按回车键,即可进入BIOS界面。
四、通过novo一键恢复菜单进入
1、很多自带win8/win10的机型,不能通过F1或F2热键进入,这时候可以尝试关闭快速启动,查看windows8系统关闭快速启动的详细步骤;
2、在关机状态下,找到电源键旁边的Novo键,一般是带有箭头按键,有的位于电脑左侧,有的位于电源键旁边,在关机状态下按下Novo键,如果是左侧的小孔,需要用牙签;
3、启动之后调出Novo Button Menu,选择BIOS Setup,按回车键,即可进入BIOS。
联想电脑如何进boot
联想电脑进入boot的方法
联想电脑进入boot界面通常有以下几种方式:
1.通过按键操作进入。在电脑启动时,不断按下F2、F8或其他特定的功能键。
2.通过设置启动菜单选择进入。在开机过程中,选择“进入BIOS”或“启动设置”选项,在其中找到boot选项。
3.通过重启重复操作进入。当电脑出现故障需要进入boot模式时,重启电脑多次,在此过程中系统会自动进入BIOS或启动菜单界面。
详细解释:
按键操作进入:当联想电脑启动时,在显示品牌logo之前,迅速且连续地按下特定的功能键。这个操作会直接引导电脑进入BIOS或启动菜单界面,从中可以找到boot选项。
设置启动菜单选择进入:在电脑开机过程中,会看到一个选择界面,其中有“正常启动”和“进入BIOS”或“启动设置”等选项。使用箭头键选择相应的选项,然后按下回车键即可进入。
重启重复操作进入:如果电脑出现某些故障需要进入boot模式进行修复,重启电脑后,在加载操作系统之前,多次重复启动过程,通常两到三次后,系统会由于检测到问题而自动进入BIOS或启动菜单模式。
请注意,不同型号的联想电脑,其进入boot的方法可能会有所不同。如果上述方法不适用,建议参考联想电脑的官方手册或在线支持服务获取更准确的指导。同时,在进行任何系统设置的更改前,请确保了解相关操作的后果。
联想小新14进入bios方法
联想小新14进入bios方法
1、开机一直按F2或(FN+F2)进入BIOS,按向右方向键切换到Security,选择Secure Boot回车设置成Disabled,关闭安全启动后才能改legacy传统模式引导U盘启动。
2、转到Exit,把OS Optimized Defaults设置为Disabled或Other OS,让U盘启动盘支持传统引导。
3、切换到Boot,把Boot Mode从UEFI改成Legacy Support。
4、再把Boot Priority设置成Legacy First,按F10弹出窗口选择yes回车。
5、插入制作好的U盘启动盘,重启按F12或FN+F12调出启动管理对话框,选择USB HDD识别到U盘启动进入PE,这种合适legacy传统引导U盘启动,回车就可以进入PE安装系统了。
准备工作
1、U盘一个(尽量使用8G以上的U盘)。
2、一台正常联网可使用的电脑。
3、ghost或ISO系统镜像文件。
4、在本页面下载U盘启动盘制作工具:系统之家装机大师。
U盘启动盘制作步骤
注意:制作期间,U盘会被格式化,因此U盘中的重要文件请注意备份,如果需要安装系统的是C盘,重要文件请勿放在C盘和桌面上。
1、首先,关闭所有的杀毒软件,然后运行系统之家装机大师软件,软件会进行提示,仔细阅读后,点击我知道了进入工具。
2、进入工具后,在最上方选择U盘启动,进入U盘启动盘制作界面。
3、保留默认格式和分区格式,无需手动更改,点击开始制作。
4、工具会自动提示是否开始制作,注意:制作工具将会清理U盘中所有的数据且不可恢复,请提前存储U盘中重要数据文件。
5、等待U盘制作完毕。
6、U盘制作完毕后,工具会进行提示,并且显示当前电脑的开机U盘启动快捷键。
7、制作完毕后,需要测试当前U盘启动盘是否制作完成,需要点击右下方模拟启动BIOS启动,查看当前U盘启动盘是否制作成功。
8、稍等片刻,成功显示此界面则为成功。
9、然后关闭软件,用户需要将下载好的系统移动到U盘中即可。
U盘装系统
1、查找自己电脑主板的U盘启动盘快捷键。
2、U盘插入电脑,重启电脑按快捷键选择U盘为第一启动项,进入后,键盘键选择第二个【02】启动Windows10PEx64(网络版),然后回车。
3、进入PE界面后,点击桌面的一键重装系统。
4、打开工具后,点击浏览选择U盘中的下载好的系统镜像ISO,选择后,再选择系统安装的分区,一般为C区,如若软件识别错误,需用户自行选择。
5、选择完毕后点击下一步。
6、此页面直接点击安装即可。
7、系统正在安装,请等候。
8、系统安装完毕后,软件会自动提示需要重启,并且拔出U盘,请用户拔出U盘再重启电脑。
9、重启后,系统将自动进入系统安装界面,到此,装机就成功了。







